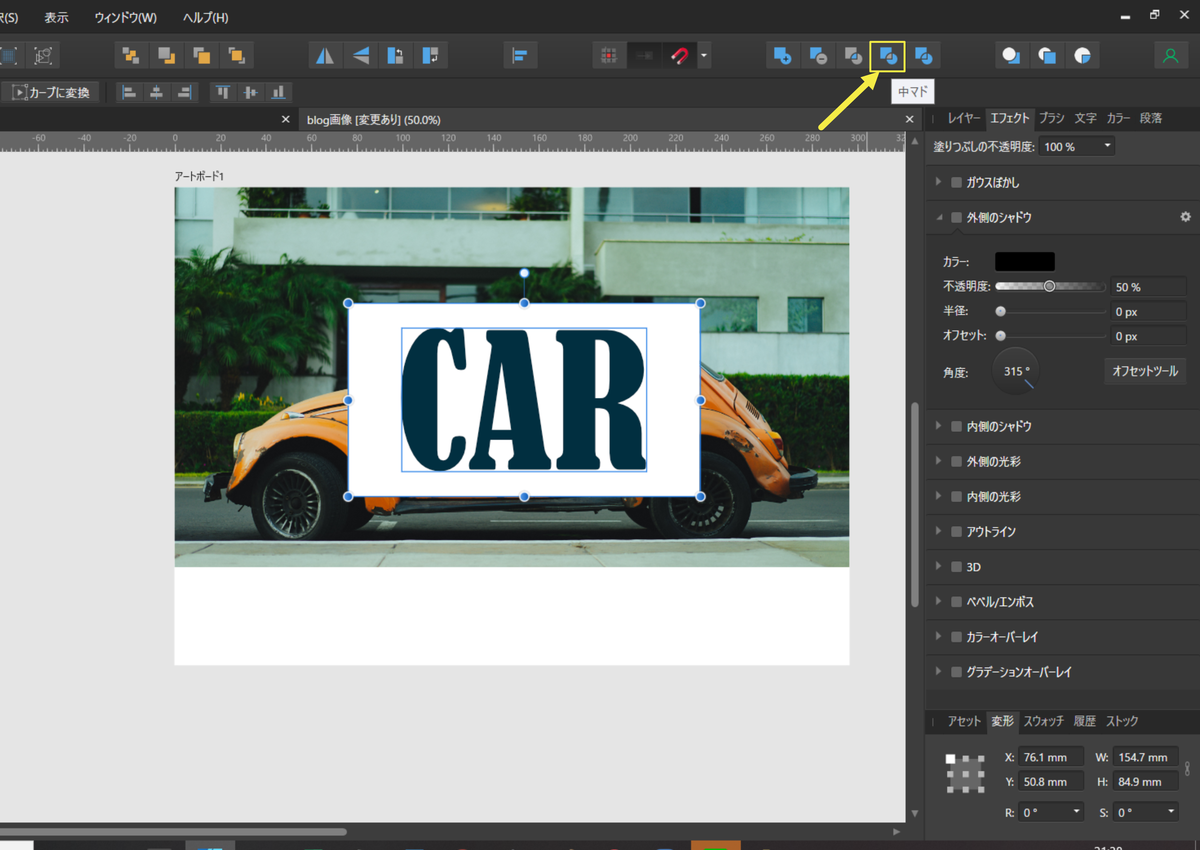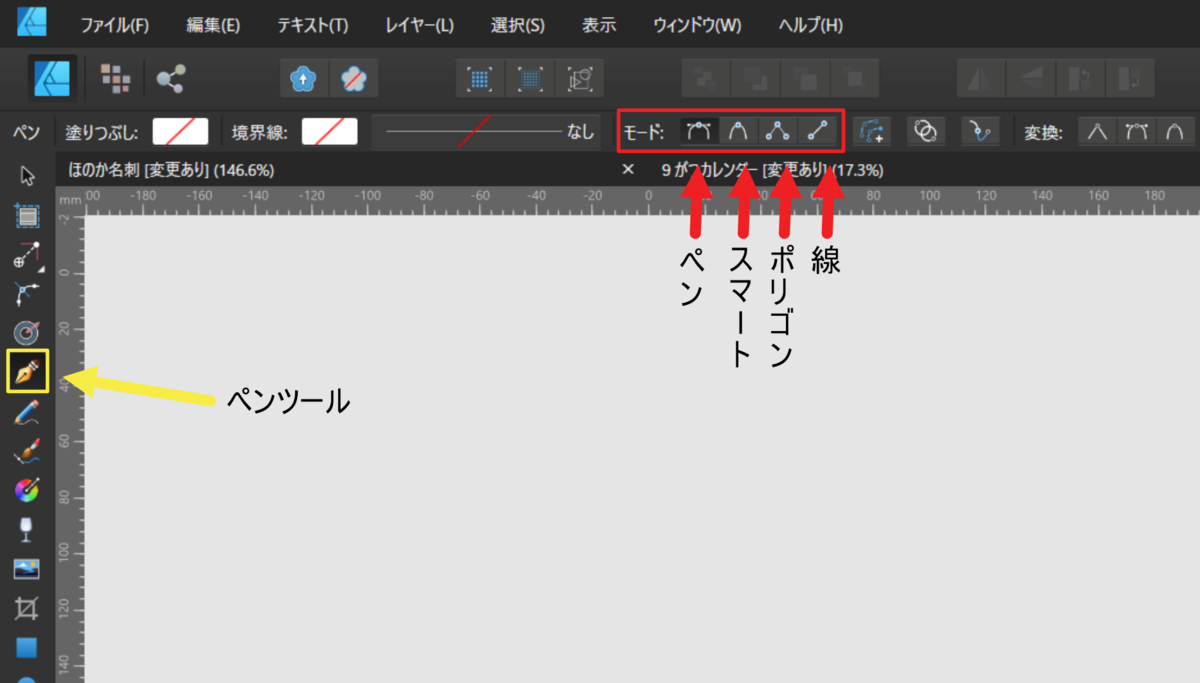Affinity Designerで画像の一部分だけ削除する方法です。
公式ホームページの説明では以下の通りです。
- [レイヤー]パネルで、ベクターレイヤー、またはそこに含まれているグループやオブジェクトを選択します。
- ピクセルペルソナに切り替えます。
- [ツール]パネルで、[消去ブラシツール]を選択します。
- このツールは、デフォルトではソフトな円形ブラシを使用します。別のブラシスタイルを使用するには、[ブラシ]パネルから選択します。
- コンテキストツールバーで、ブラシの値を必要な値に変更します。
- 消去の対象となるベクトルレイヤー上でペイントを行います。
以下、画像付きで説明していきます
この画像のフレームだけ使用したいので、周りと真ん中の文字を削除していきます。
※まずは画像をアートーボードの上に置きましょう
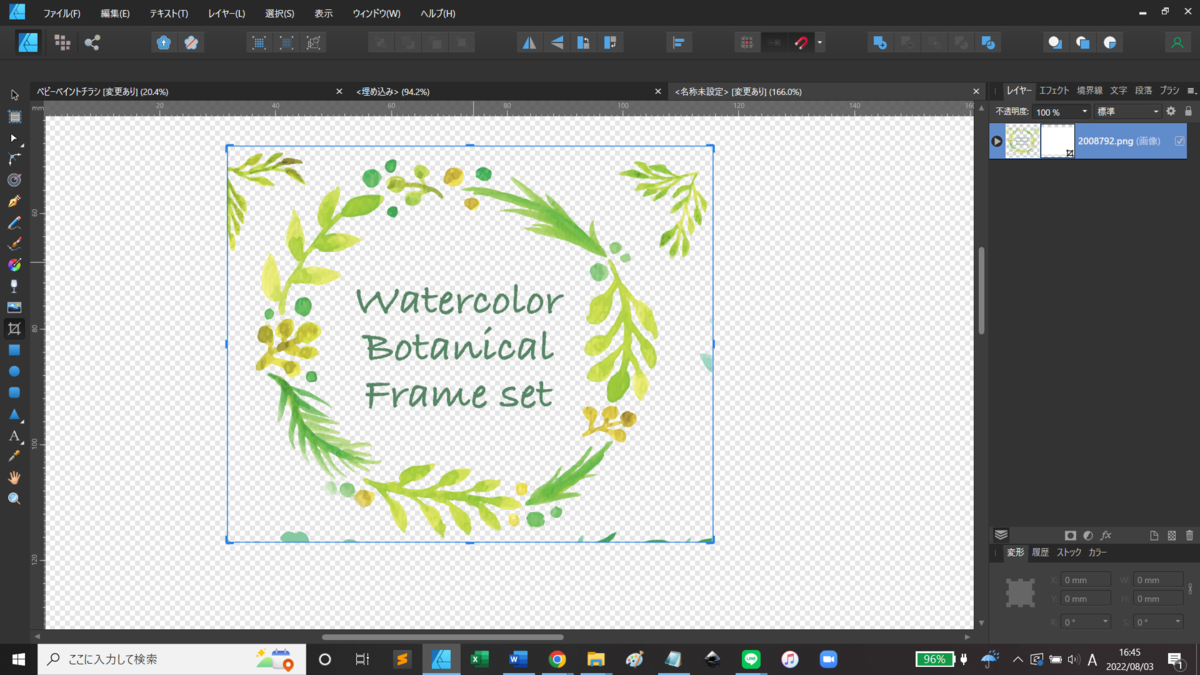
ピクセルペルソナを選択し、消したい画像のレイヤーを選択。
消去ブラシツールを選択し、消したいところをドラッグするだけです。

綺麗に消すことができました。
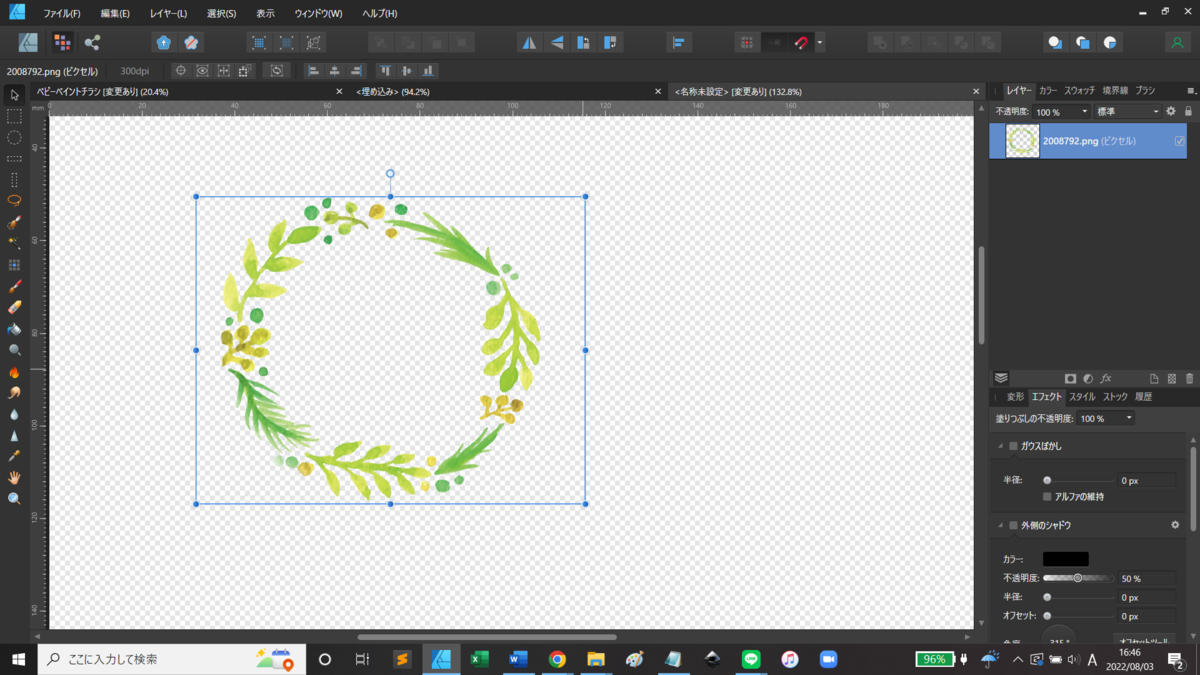
これでうまくいかない人は以下のことを確認してください。
・画像はアートボードの上にありますか?
・レイヤーまたはオブジェクトを選択しましたか?
・消去ブラシツールのブラシの透明度は100%になっていますか?
これでもうまくいかない場合、コメント欄からご質問ください。